Required Access:
- Admin, Editor (Create, Edit, Delete)
Prior Reading
Creating a Connection
- Log into OrchestrateHub
- Navigate to the Connections page.
- To create a new connection, click the + in the top left corner of the connections table. We will continue the example laid out in Creating Sites.
Form Fields
Required Fields
- Name - The connection name. This can be anything but usually it is descriptive enough to uniquely identify connections. In the example, this could be High School - Room 100 or High School - 100.
Optional Fields
- OrchestrateHub Site - If the steps were followed in Creating Sites, you should have a dropdown of the sites created. Once the OrchestrateHub site is selected, the Provider Site and Edge Site fields will be automatically selected to correspond to the Provider and Edge sites mapped to the OrchestrateHub sites.
- Provider Site - After a provider credential is created, provider sites are synced with Orchestrate and available here.
- Edge Site - After an edge credential is create, the devices are either manually synced with Orchestrate (i.e. Niagara), or will be synced automatically (i.e. Pelican), depending on if the edge devices utilize a cloud based API for communication.
Optional but Important Fields
These fields, while not required to create a blank connection, must be filled out for the connection to do useful work. It may be desirable to create connections by name with the intention of returning to fill out provider resources and edge devices at a later time.
- Resources - Multi-select field where one or more provider resources belonging to the selected Provider Site if one is chosen, or anywhere in the provider service are selected.
- Devices - Multi-select field where one or more edge devices belonging to the selected Edge Site if one is chosen, or anywhere in the edge service are selected.
Example
Assuming steps were followed to this point to create a site for the High School, and service and edge sites were synced to Orchestrate, the form would look similar to the following.
- Name - High School - Room 100
- OrchestrateHub Site - High School
- Provider Site (automatically disabled) - Building 1 High School
- Resources - Room 100
- Edge Site (automatically disabled) - Site 3 High School
- Devices - VAV_100
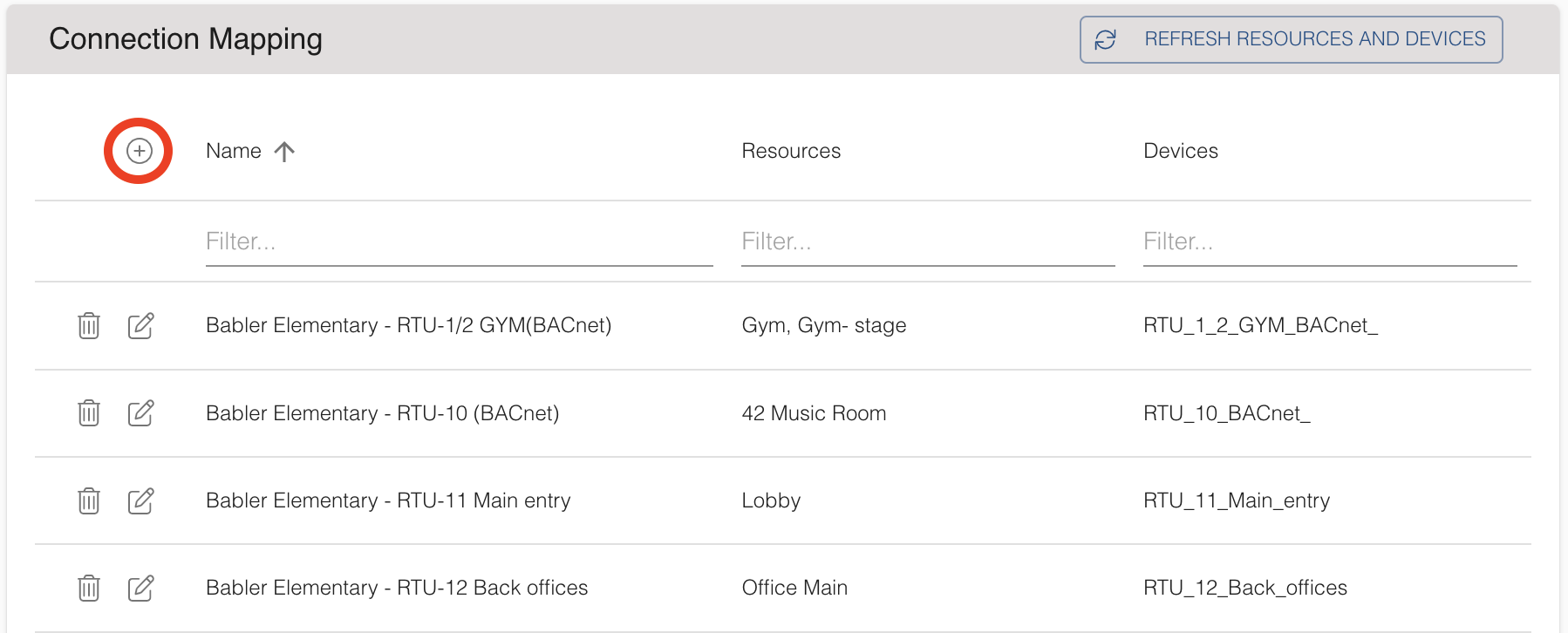
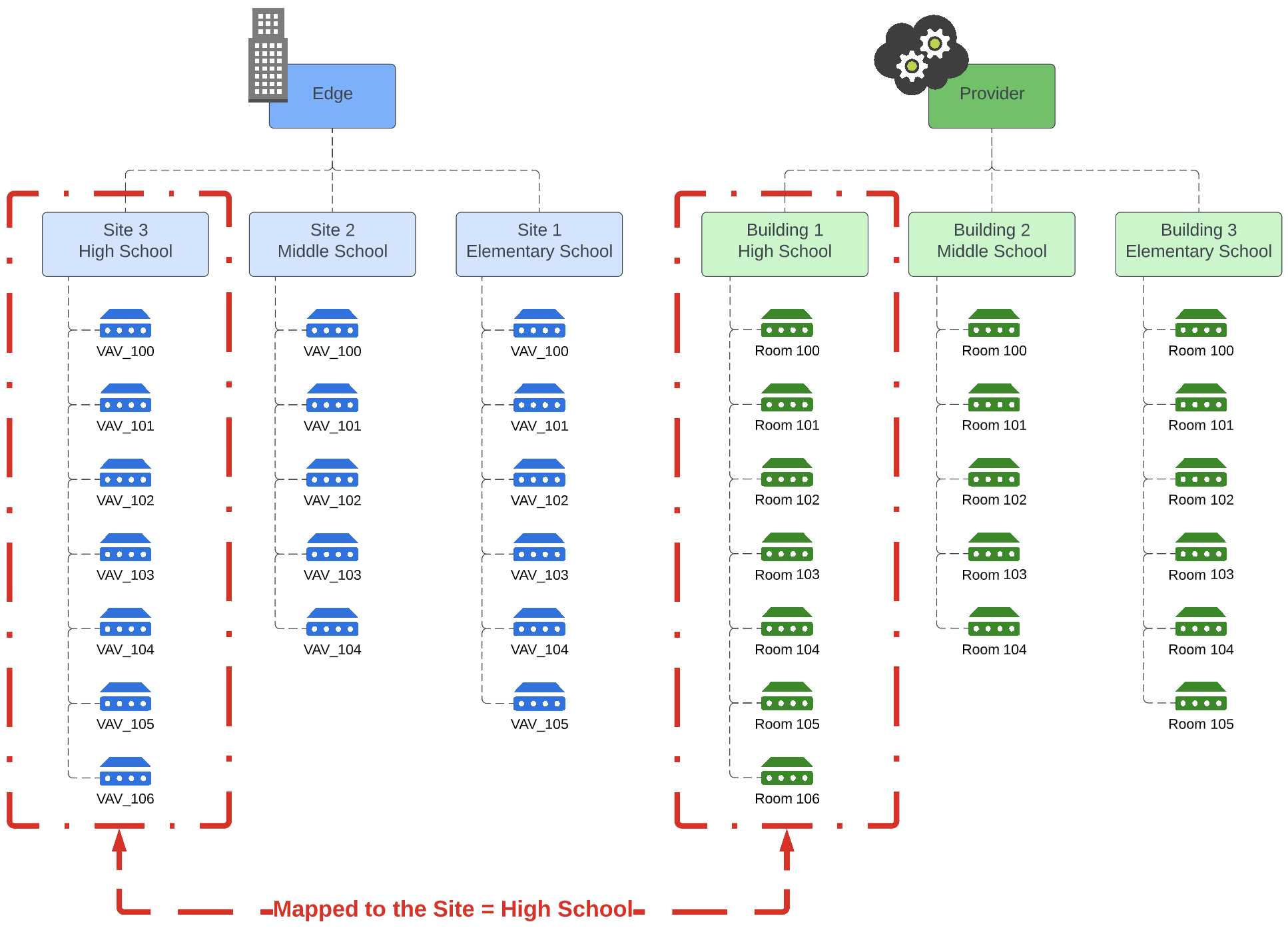
Chris Reichert
Comments